Pengenalan dan Panduan Instalasi Jupyter Notebook
Apakah Jupyter Notebook dan Kenapa Dia Begitu Populer
1. Instalasi Python
Sebelumnya, semestinya Anda harus mempunyai instalasi Python. Kalau belum, maka Anda perlu menginstalasinya terlebih dahulu dari https://www.python.org/downloads/. Pilih Python versi 3 terakhir.
Ada beberapa cara untuk menginstall Jupyter, tapi menurut saya yang paling praktis adalah menggunakan pip. Cukup jalankan perintah ini di Terminal (Mac/Linux) atau Command Prompt (Windows):
pip3 install jupyter
Alternatifnya, kalau Anda mengalami kesulitan menginstall dengan cara di atas, mungkin bisa dicoba cara ini:
python3 -m pip install --upgrade pip python3 -m pip install jupyter
Setelah terinstall, maka siap dijalankan.
Untuk menjalankan Jupyter Notebook, jalankan perintah di bawah ini di Terminal (Mac/Linux) atau Command Prompt (Windows) dari direktori yang menaungi semua direktori proyek-proyek Anda (misalnya Anda mempunyai dua proyek yaitu di C:\project\project1 dan C:\project\project2, maka jalankan dari direktori C:\project agar Anda bisa mengakses kedua proyek tersebut dari Jupyter).
jupyter notebook
Setelah beberapa saat, jupyter akan membuka laman http://localhost:8888/ yang merupakan laman depan dari instalasi Jupyter notebook Anda (disebut laman Notebook Dashboard).
Notebook Dashboard
Laman ini menampilkan semua direktori dan file yang ada di direktori di mana Jupyter dijalankan. Di tempat saya tampilannya seperti ini:
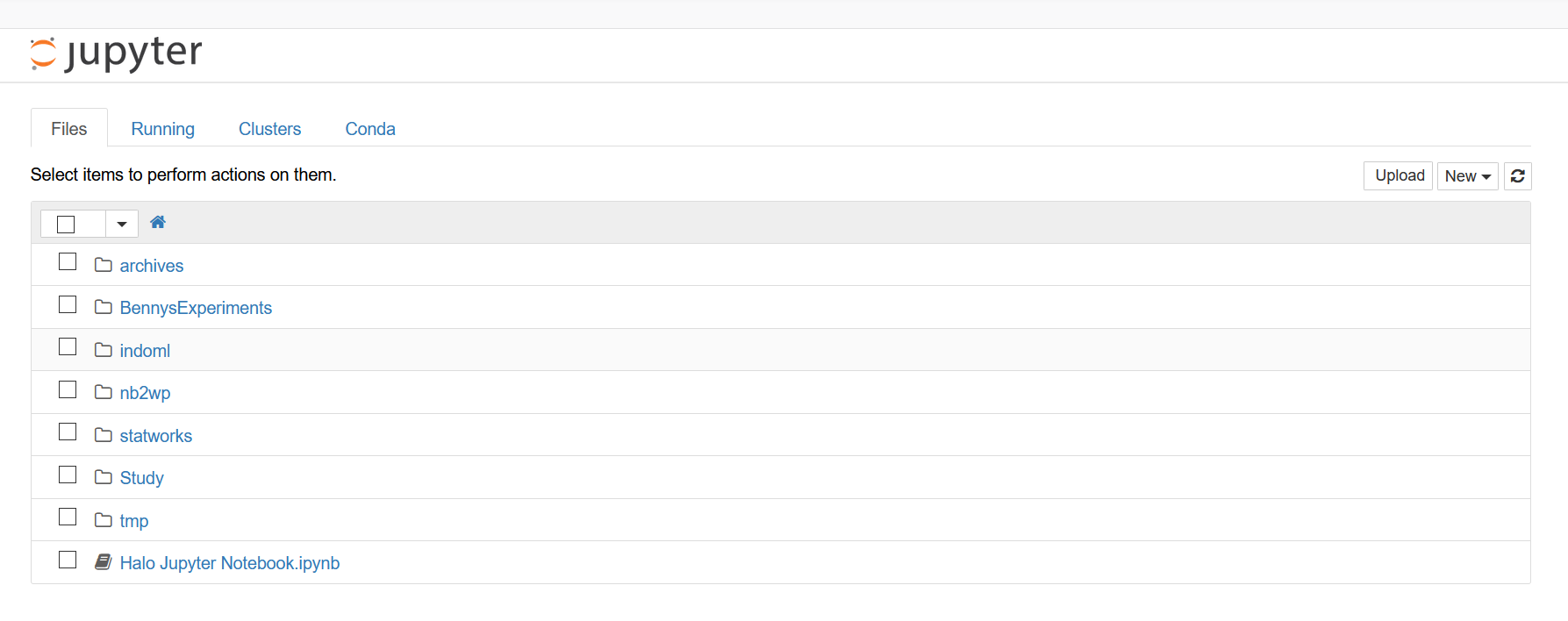
Sekarang kita siap membuat notebook baru.
2. Instalasi Anaconda di Windows
Python dapat diinstall di berbagai platform salah satunya adalah sistem operasi windows. Untuk menginstall python diperlukan software python yang dapat diunduh di https://www.python.org/downloads/. Tetapi dalam prakteknya python membutuhkan banyak library untuk memproses data serta memerlukan pengaturan terlebih dahulu sebelum dapat digunakan.
Ananconda memberikan alternatif yang lebih baik dalam instalasi python beserta librarinya. Cukup download installer Anaconda dan sekali install python beserta banyak package lainnya sudah terpasang secara otomatis. Pengguna cukup menggunakan berbagai macam fitur tanpa harus repot menginstall satu persatu library python.

Ada beberapa kelebihan Anaconda seperti:
- Mudah dan Cepat dalam menginstall package untuk data science
- Mudah dalam mengatur library, dependensi dan lingkungan dengan Conda
- Library machine learning sudah tersedia seperti scikit-learn, TensorFlow, Theano untuk melakukan pengembangan dan pelatihan data
- Library data analysis seperti numpy, pandas dan Numba
- Library visualisasi yang sudah ada seperti Dash, Matplotlib, Bokeh, Datashader dan lainnya
- Jupyter Notebook sebagai lingkungan IDE berbasis web yang mudah digunakan
Let’s install Anaconda
Pertama silahkan akses halaman resmi Anaconda di Anaconda.com/distribution. Disana tersedia installer dalam 3 sistem operasi yaitu: windows, linux dan MacOS. Biasanya halaman download akan secara otomatis mengenali sistem operasi yang kita gunakan sehingga diarahkan di menu download sesuai dengan sistem operasi kita.

Anaconda memberikan pilihan installer python versi 2 dan python versi 3. Perbedaan Python versi 2 dan versi 3 dapat dilihat di halaman ini (coming soon). Saat ini kita fokus ke Python 3 karena merupakan jenis python yang banyak digunakan sedangkan python 2 pada tahun 2020 akan mulai dihentikan pengembangannya.
Versi Python 3 saat penulis mendownload installer adalah versi 3.7 . Bagi yang ingin mengunduh versi lamanya seperti 3.6, 3.5 dan seterusnya anda dapat mencari link archive di halaman official Anconda untuk melihat berbagai versi python yang tersedia.
Setelah di download selanjutnya kita install dengan mengklik 2 kali (double click) pada file installer Anaconda sehingga muncul pop up seperti ini

Tekan Tombol Next untuk melanjutkan

Anda akan masuk pada License Agreement. Pilih Tombol I Agree untuk melanjutkan
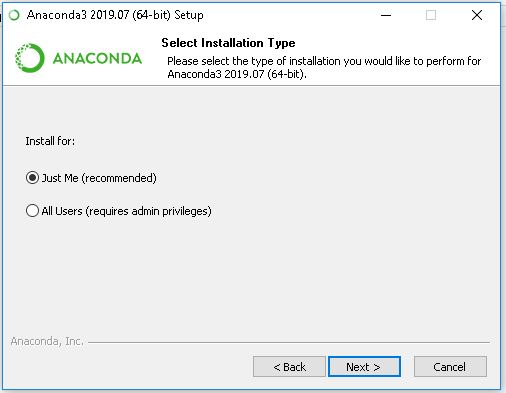
Biarkan default, pilih Just Me dan klik tombol Next

Pilihlah lokasi instalasi Anaconda. Biarkan default saja dan tekan tombol Next

Biarkan default dan tekan tombol Install

Proses instalasi sedang berlangsung. Tunggu beberapa menit dan ketika selesai tekan tombol Next

Muncul halaman informasi tambahan untuk rekomendasi IDE menggunakan pyCharm. Tekan Next saja
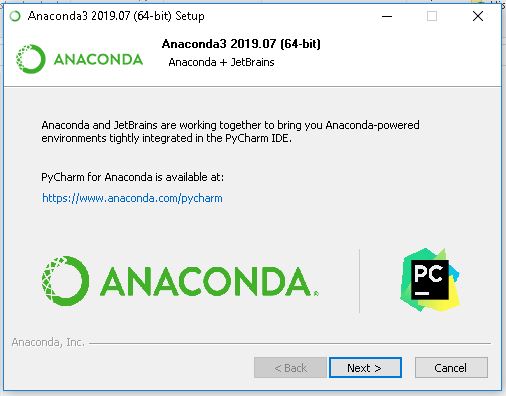
Halaman instalasi terakhir. Hilangkan centang dan tekan tombol Finish.

Horee selamat anda sudah berhasil menginstall python beserta banyak library
Untuk melakukan verifikasi coba buka Anaconda Navigator melalui tombol start di keyboard dan ketik “anaconda navigator”

Anaconda Navigator adalah interface desktop yang menampung bermacam-macam aplikasi lainnya yang dibundel di dalam Anaconda. Tetapi untuk prakteknya kita bisa menggunakan interface ini untuk memanggil aplikasi atau langsung memanggilnya melalui terminal / command prompt
Terakhir, untuk mengecek versi anaconda dan python yang terinstall buka command prompt melalui start (seperti memanggil Anaconda Navigator) dan ketik “cmd”
Untuk mengecek versi anaconda ketik conda -V
untuk mengecek versi python ketik python -V


Tidak ada komentar:
Posting Komentar